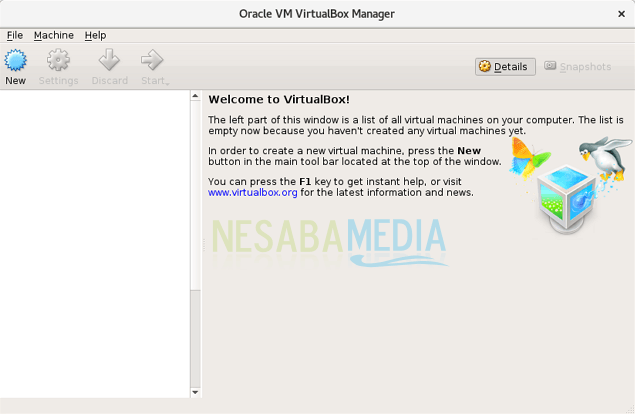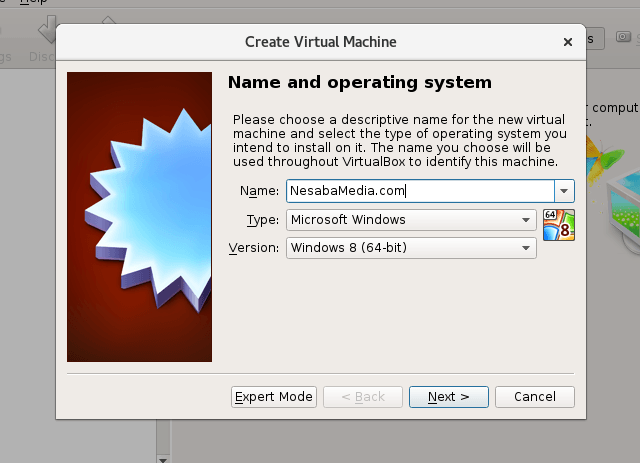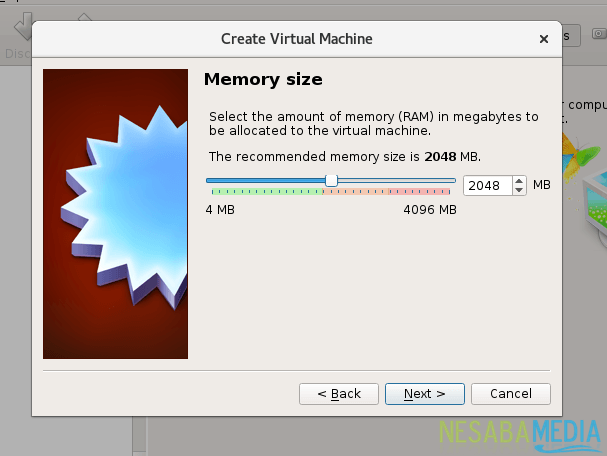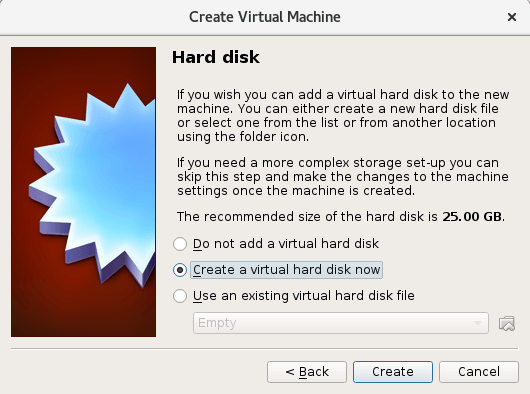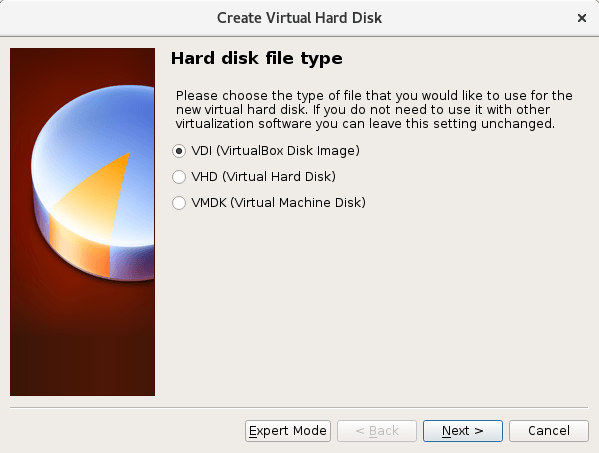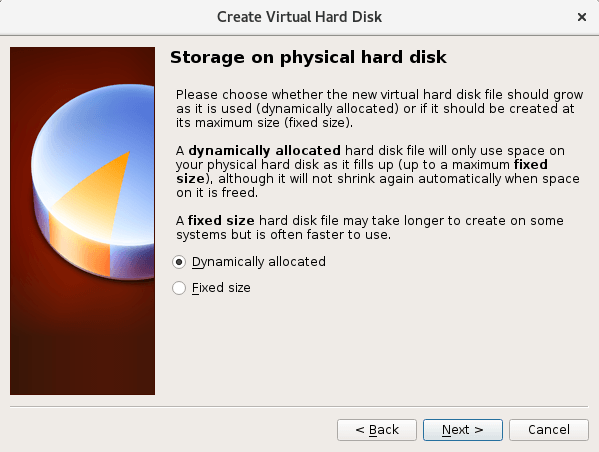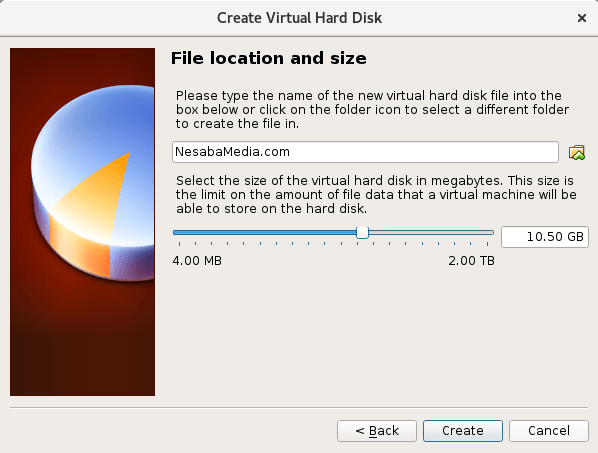JOB SHEET
SMK TUNAS HARAPAN PATI
SMK TUNAS HARAPAN PATI
| Program Keahlian | Mata Pelajaran | Kode Mata Pelajaran |
| Teknik Komputer dan Jaringan | Administrasi Sistem Jaringan | 11.03/ASJ/1920 |
| Tingkat / Kelas | Materi Pokok | Waktu Pembelajaran |
| XI TKJ 3 | Menginstal Sistem Operasi Jaringan | 6 x 45 Menit |
|
|
Nama Jobsheet | Tanggal Praktikum |
| Menginstal Debian | Agustus 2019 | |
| Nama Siswa | Kode Score | |
751. Agung
752. Bambang 753. Candra 754. Deden |
I. TUJUAN
1. Siswa mengenal Sistem Operasi Jaringan Debian
2. Siswa mampu menginstal Debian
3. Siswa mampu menginstal Debian melalui Virtual Box dan Virtual Machine.
II. ALAT DAN BAHAN
1. LCD Proyektor
2. PC atau Laptop yang telah terinstal Windows 7, Windows 8 atau Windows 10
3. Panduan membuat Menginstal Debian
III. KESELAMATAN KERJA
1. Menghidupkan PC atau Laptop sesuai dengan aturan yang telah ditetapkan
2. Mengatur kabel power serapi mungkin
3. Menggunakan kaca mata pelindung radiasi
4. Menggunakan screen monitor untuk keamanan data
5. Membackup data data penting ke memori eksternal
6. Mematikan komputer sesuai dengan aturan yang telah ditetapkan
IV. LANGKAH KERJA
1. Gunakan instalasi Manual, bukan Graphical dengan pilih install lalu Enter

2. Pilih Bahasa yang digunakan, misalnya Indonesia. Kemudian Tekan ENTER.
3. Masukkan lokasi, Lalu Tekan ENTER.
4. Alamat server DNS kosongi lalu Klik Lanjutkan.
5. Masukkan Nama Host, Isikan defaultnya yaitu debian. Klik Lanjutkan.
6. Masukkan Nama Domain, misalnya debian. Klik Lanjutkan.
7. Masukkan Kata Sandi Root. Klik Lanjutkan.
8. Masukkan kembali kata sandi untuk verifikasi, Klik Lanjutkan.
9. Masukkan Nama Lengkap Anda, Klik Lanjutkan.
10. Masukkan Nama Akun anda, Klik Lanjutkan.
11. Masukkan Kata Sandi Untuk Pengguna Baru. Klik Lanjutkan.
12. Masukkan Kembali Kata Sandi Untuk Verifikasi. Klik Lanjutkan.
13. Pilih Zona Waktu anda, Klik ENTER.
15. Untuk Pemartisian Harddisk gunakan Metode Pemartisian Terpadu.
16. Klik ENTER.
17. Enter Lagi.
18. Gunakan Pola Partisi defaut. Klik ENTER.

19. Pilih “Selesai mempartisi dan tulis perubahan-perubahannya ke harddisk”
20. Klik ENTER.
21. Pilih Ya Klik ENTER.
22. Tunggu hingga system selesai memasang.
23. Pindai CD atau DVD lainnya ? Pilih Tidak dengan Klik Tidak.
24. Gunakan suatu jaringan cermin (mirror) ? Pilih Tidak. Klik ENTER.
25. Berpartisi Dalam Survey Penggunaan Paket Debian ? Pilih Tidak.
26. Klik ENTER.
27. Pilih Perangkat lunak yang ingin diinstall, Kemudian TAB dan Klik Lanjutkan
28. Memasang boot loader GRUB master pada boot record ? Pilih Ya
29. Klik ENTER.
30. Setelah selesai installasi Klik Lanjutkan.
31. Sistem akan Booting ulang dan Installasi telah selesai.
32. Seperti Inilah Tampilan Debian setelah Selesai.
V. PERTANYAAN
1. Sebutkan 4 Installer Boot Menu !
2. Jelaskan perbedaan Installer Boot Menu Install dan Graphical Install
3. Jelaskan apa yang dimaksud dengan Root Password !
4. Jelaskan mengapa Root Password membutuhkan verifikasi Password ?
5. Sebutkan 3 partisi yang digunakan dalam server !
6. Jelaskan apa yang dimaksud dengan Network Mirror !
7. Sebutkan syarat menggunakan Network Mirror !
8. Sebutkan keuntungan menggunakan Network Mirror
9. Jelaskan efek dari menginsall GRUB !
10. Tuliskan Perangkat lunak yang ingin diinstall dalam praktikum ini
VI. JAWABAN PERTANYAAN